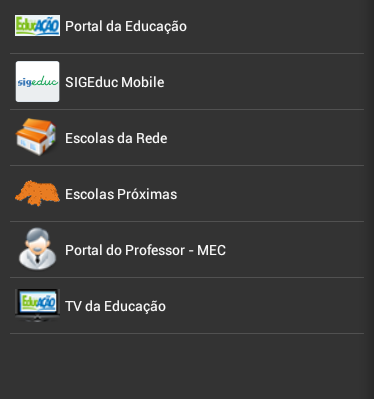2. O Menu Principal
- Acesse o aplicativo SIGEduc:
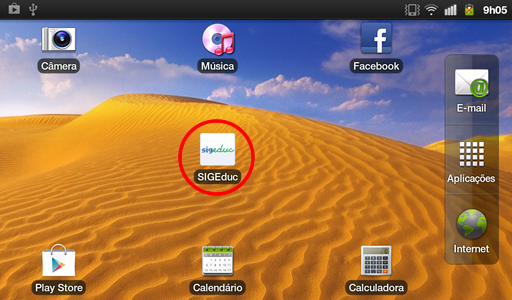
- Menu Principal:
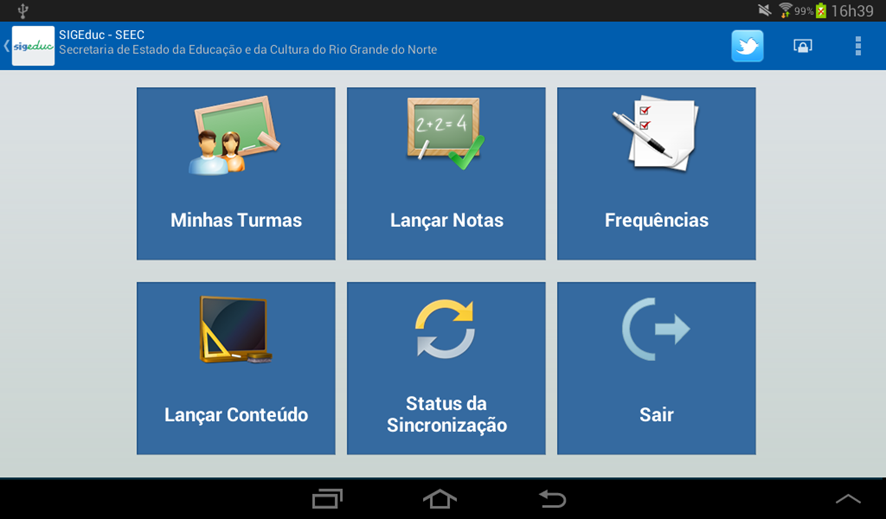
- Minhas Turmas: Exibe a lista com as turmas em que o professor encontra-se alocado no período do calendário escolar vigente.

Ao selecionar uma turma é possível visualizar os estudantes da mesma, lançar frequências e lançar notas:
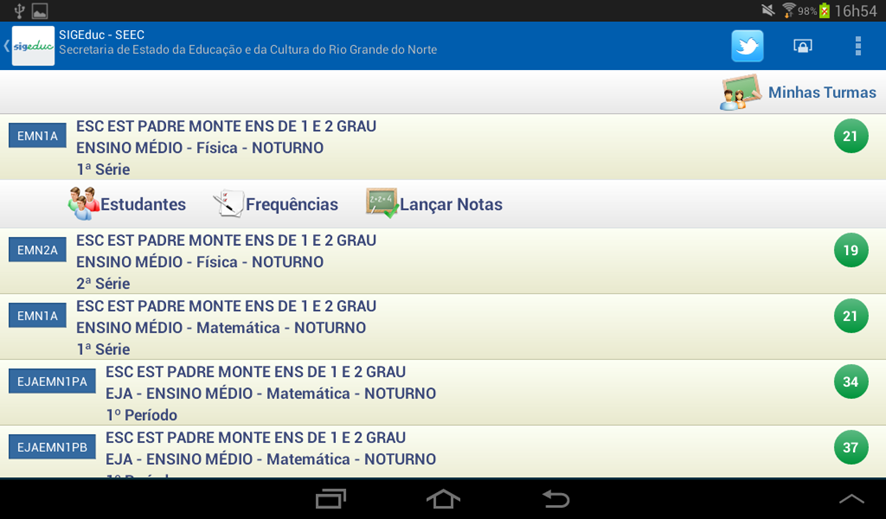
1.1 - Estudantes: Ao selecionar o link "Estudantes" será possível visualizar todos os estudantes da turma.

1.2 - Frequências: Permite que o professor registre frequência para os estudantes em determinado dia de aula. O professor será direcionado para o calendário, onde poderá escolher o dia que irá registrar frequência:
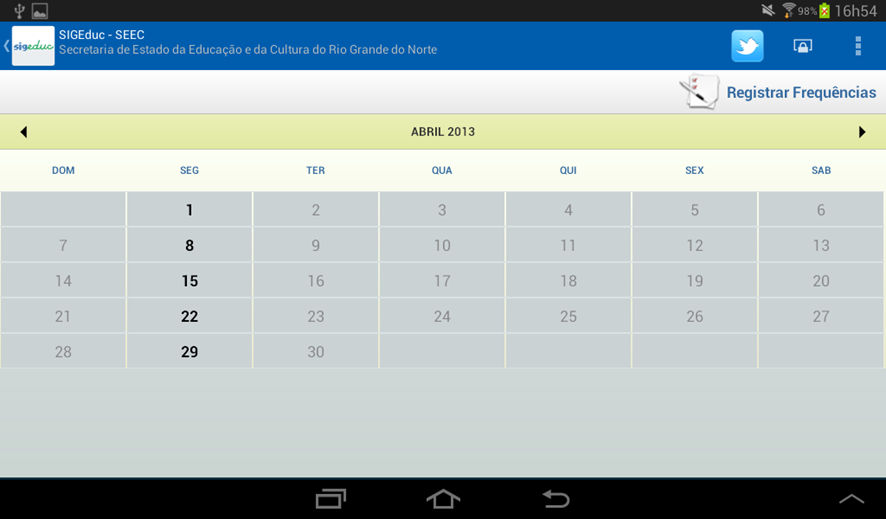
Ao selecionar o dia desejado para o registro de frequência é exibida a lista dos estudantes da turma selecionada, onde pode-se informar a quantidade de faltas de cada estudante apenas clicando no mesmo. O registro é decrescente, ou seja, se no dia selecionado foram dadas 2 aulas, ao clicar em um estudante, será registrado 2 faltas para ele, caso ele só tenha faltado 1 aula, basta clicar no mesmo estudante novamente e será registrado apenas 1 falta:
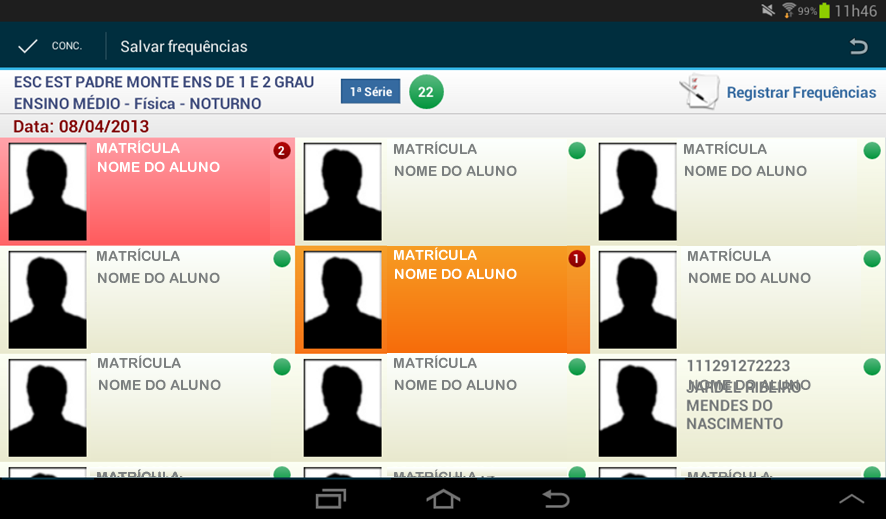
Para concluir o registro de frequências basta selecionar a opção conc. no canto superior esquerdo da tela, para concluir a operação.
1.3 - Lançar Notas: Permite que o professor lance notas para os estudantes da turma selecionada.

O professor pode lançar as notas de todos os bimestres e do exame final. Ao selecionar um bimestre no qual queira lançar notas, um teclado será exibido para que o professor digite a mesma:
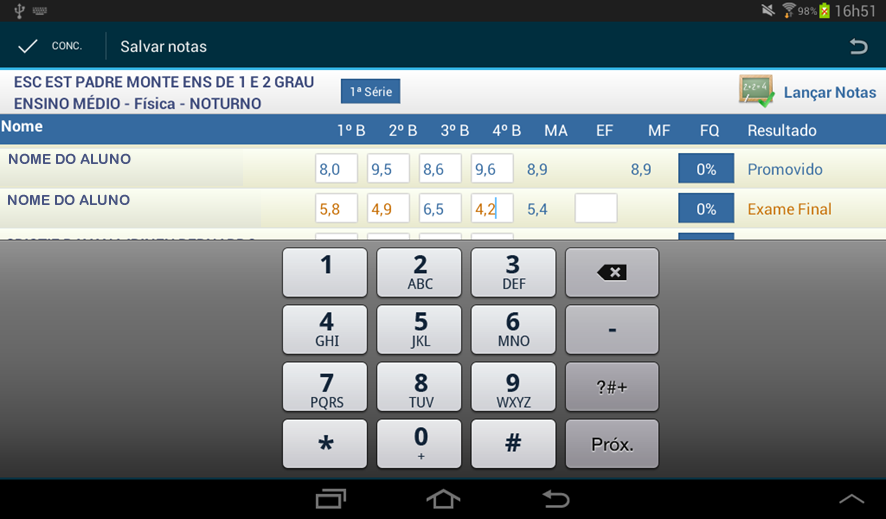
Após digitar todas as notas é possível verificar o resultado do estudante e saber se o mesmo foi promovido ou retido. Para concluir a digitação é necessário selecionar a opção conc. no canto superior esquerdo da tela.
- Lançar Notas: A partir do menu principal, o professor pode diretamente lançar notas para os estudantes de suas turmas. Ao selecionar tal opção, a lista das turmas que o mesmo está alocado será exibida:
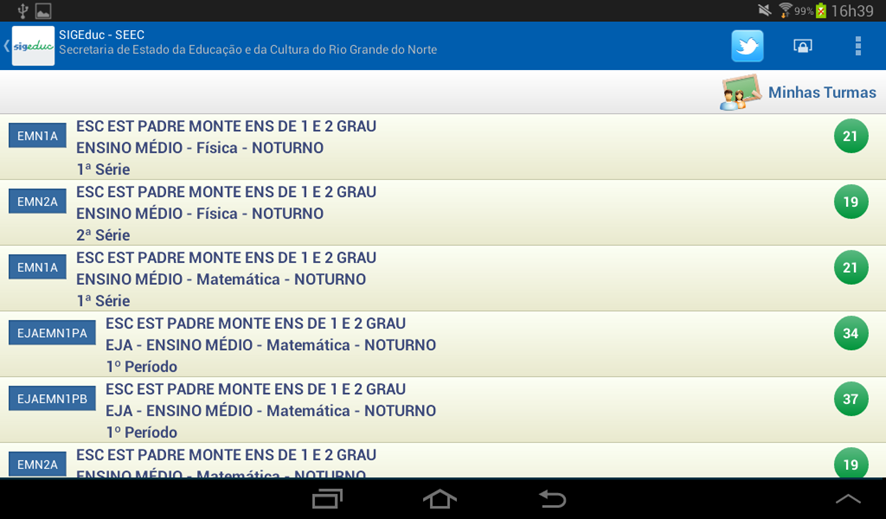
Ao selecionar uma turma o fluxo 1.3 é seguido.
- Frequências: A partir do menu principal, o professor pode Registrar Frequências diretamente, selecionando a opção "Frequências" . Ao selecionar tal opção, a lista das turmas que o mesmo está alocado será exibida:
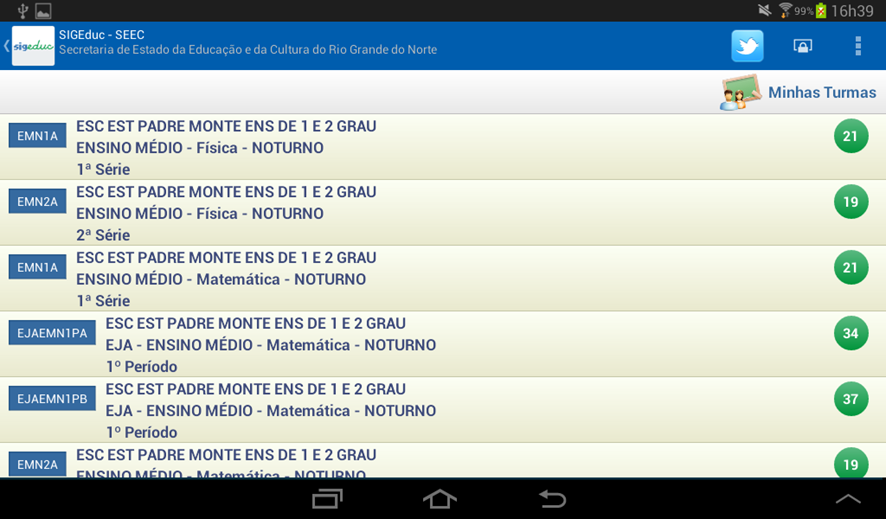
Ao selecionar uma turma o fluxo 1.2 é seguido.
- Lançar Conteúdo: A partir do menu principal o professor pode lançar conteúdo ministrado em cada data de aula. Ao selecionar a opção "Lançar Conteúdo" a lista das turmas que o mesmo está alocado será exibida:
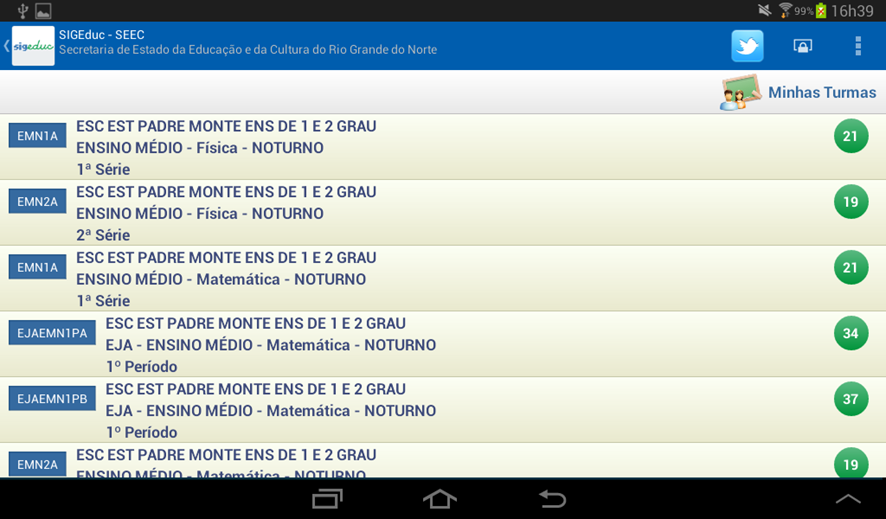
Ao selecionar a turma o professor será direcionado para a seleção do bimestre no qual quer "Lançar o Conteúdo":
Ao selecionar o bimestre o professor será direcionado para o calendário, onde poderá escolher o dia que irá lançar conteúdo:
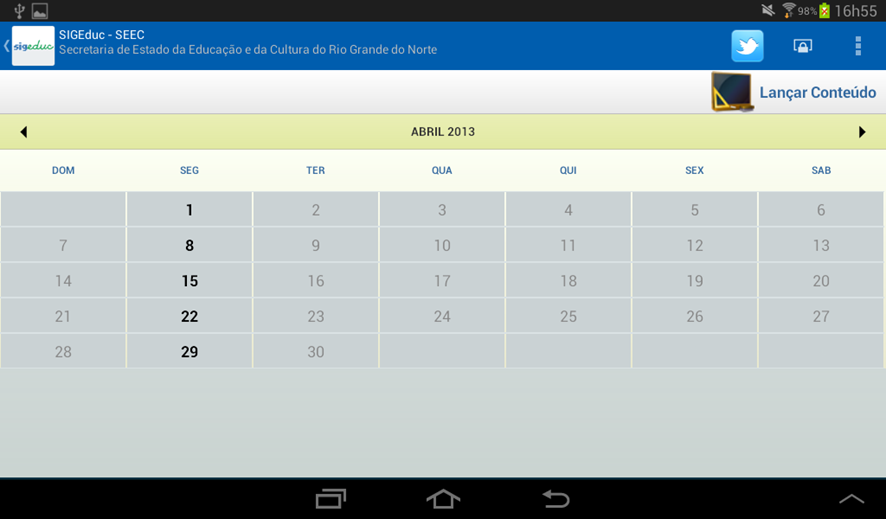
Ao selecionar o dia no qual irá lançar o conteúdo, será exibida a lista de dias com o espaço para que seja digitado o conteúdo ministrado em cada dia.

Ao clicar no espaço para digitação, um teclado surgirá para que o conteúdo seja inserido:
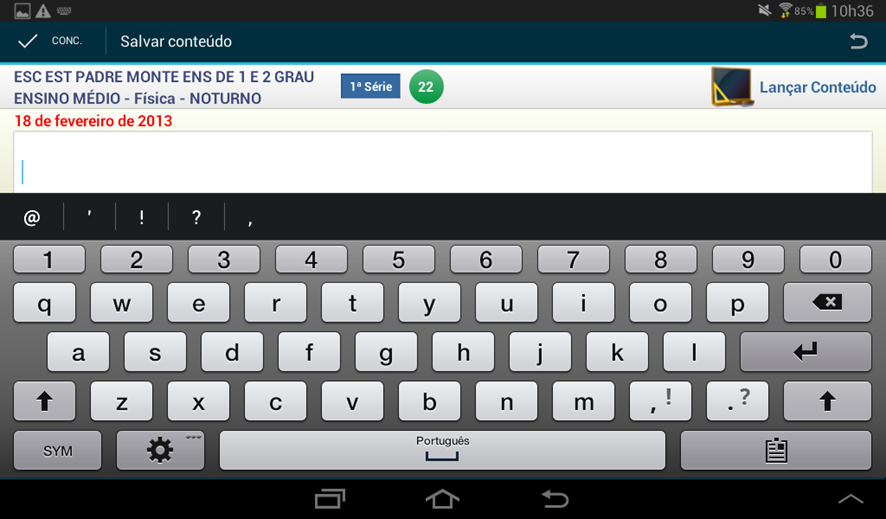
Após inserir o conteúdo desejado, para concluir a digitação é necessário selecionar a opção conc. no canto superior esquerdo da tela.
- Status da Sincronização: A partir do menu principal o professor poderá sincronizar as informações do tablet com as informações do SIGEduc. Ao selecionar essa opção o aplicativo realizará a sincronização automaticamente e informará quando a sincronização estiver terminada. Enquanto isso, o professor poderá utilizar normalmente as funcionalidades do aplicativo.
- Sair: A partir do menu principal o professor poderá sair da aplicação ao selecionar a opção "sair". Será pedida uma confirmação e em caso positivo o SIGEduc móbile será fechado.
- barra superior:

7.1 - A partir da barra superior o professor poderá selecionar o ícone do SIGEduc no canto superior esquerdo e visitar sites (menu de opções) como:
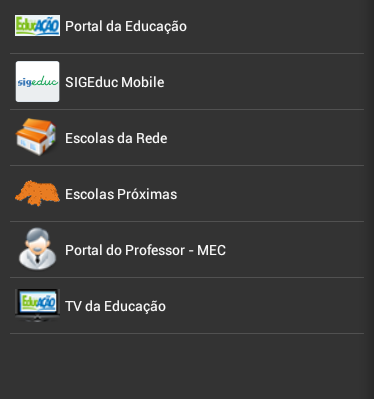
7.2 - O professor também poderá visualizar as novidades que estão acontecendo no twitter sobre o SIGEduc, selecionando o ícone do Twitter (primeiro ícone do canto superior direito).
7.3 - O professor poderá deslogar-se do sistema selecionando o "Cadeado" (segundo ícone da barra superior no canto direito) e desta forma será direcionado para o login, onde poderá logar-se novamente ou realizar login com um novo professor.
7.4 - O professor poderá visualizar uma ajuda para a operação vigente, onde será mostrado como operar o sistema, poderá saber um pouco mis sobre o aplicativo e o SIGEduc selecionando a opção "sobre" e sair do aplicativo selecionando a opção "sair", tudo isso disponível no último ícone no canto direito da barra superior que são os 3 pontinhos verticais.
|